
Once you have made these changes, tap on the play icon on top of the Animation Docker. Tap on the Speed percentage window on top of your layer and use the arrows to increase or decrease the playback speed. Step 5: You can choose the speed at which your animation plays. Everything inside the orange highlighted section will be selected.Īlternatively, you can tap on the three horizontal lines icon to manually input which frames you want to be played. If you want to play your animation, drag your mouse over the active frames to select them.
BEGINNER ANIMATION KRITA SKIN
To be able to see each frame, activate the Onion Skin by tapping on the lightbulb icon on the layer. Repeat this step until you have all the frames you want to add. Tap on the new frame and draw your next shape. In the drop-down menu, select Create Blank Frame. Step 4: Create a new frame by tapping on the orange highlighted section in your Animation Timeline. For example, I’m using a small circle shape that I created using the Ellipse tool. You can do this by tapping on the white box in the top right-hand corner and in the drop-down menu, selecting the Animation option. Once you have made these changes, tap on the Create button in the bottom right-hand corner of the window. Select the option that says As canvas color in the Background menu.
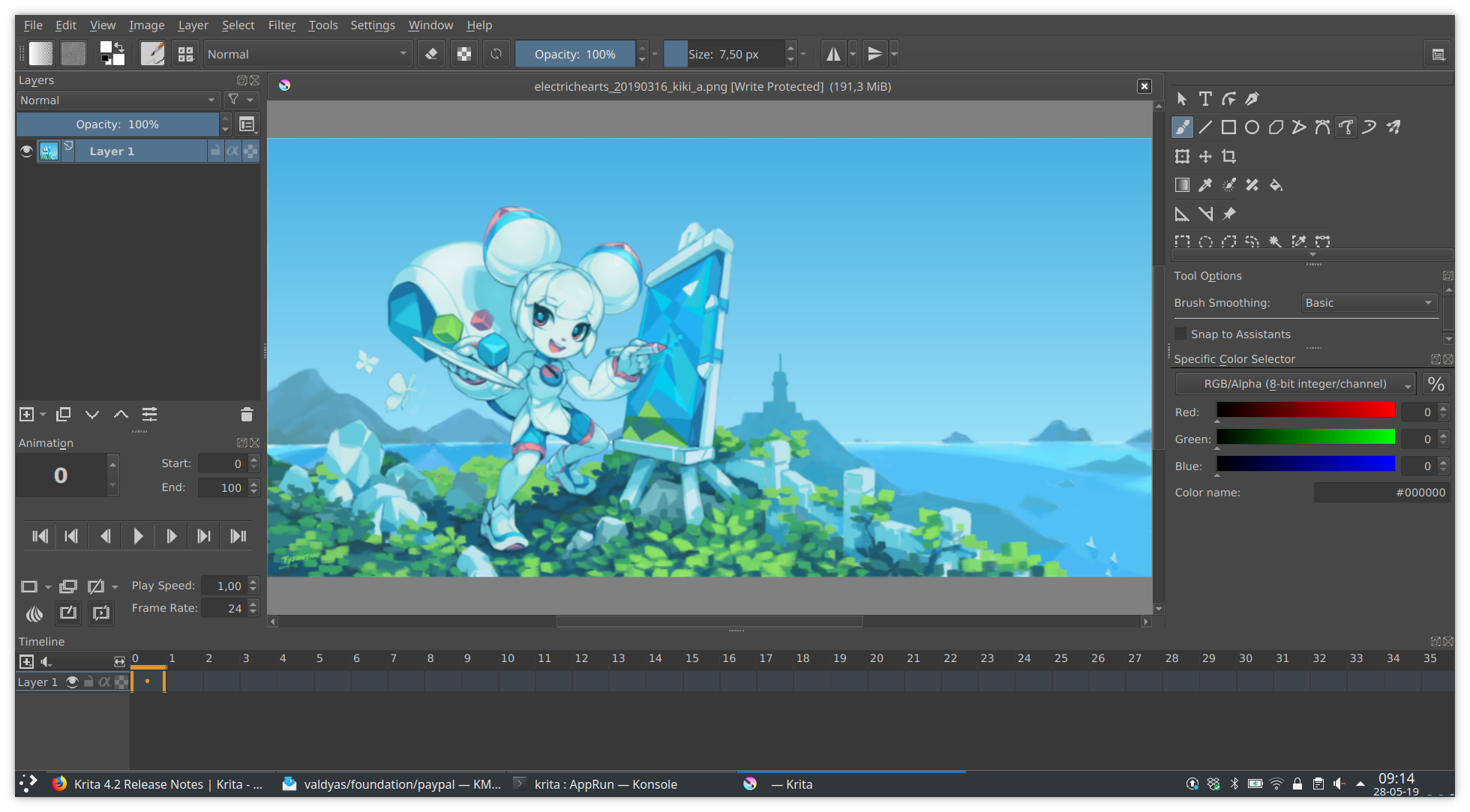
Then tap on the Content tab at the top of this window. Under Custom Document, you need to set the dimensions to 1200 x 1000 pixels and a DPI of 72. You can do this by clicking on the paper icon in the top left-hand corner of the screen. You can export your animation as a video or a GIF.īelow is a step-by-step method that you can follow along with on the Krita app.

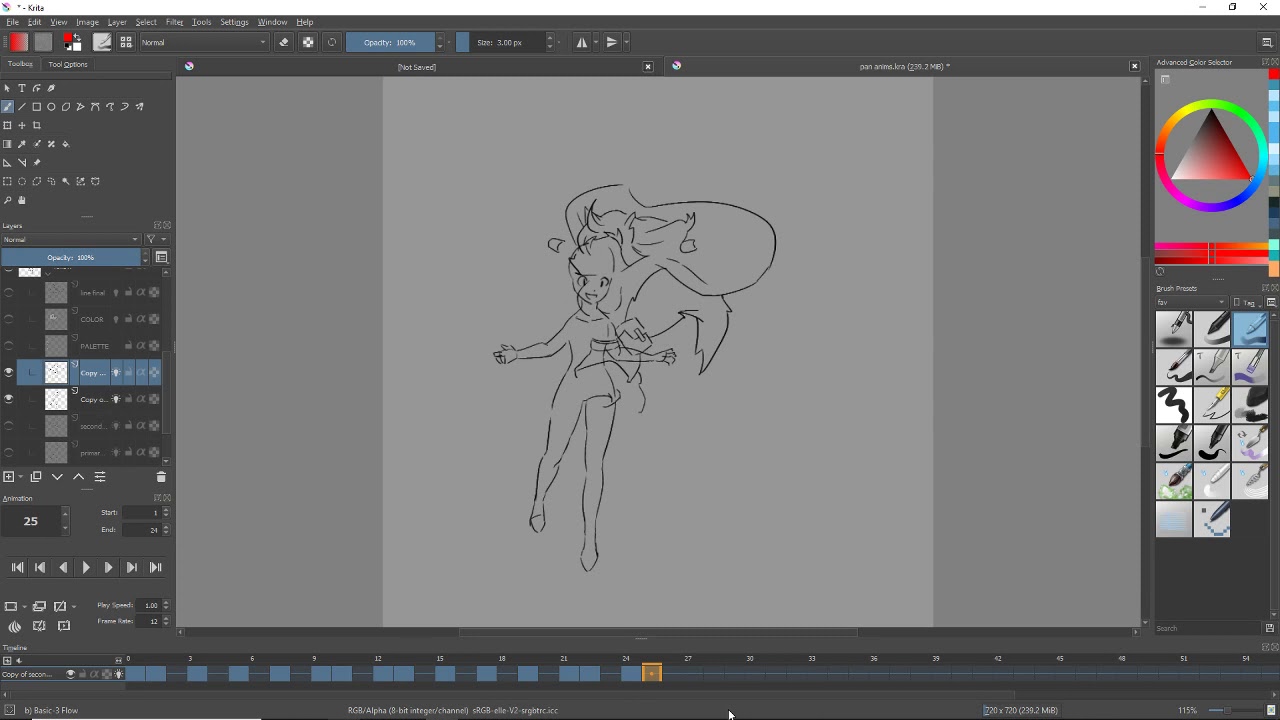
You need to download the FFmpeg file type before exporting your project.Krita’s advanced program is not user-friendly so dedicate some time to this learning process.


 0 kommentar(er)
0 kommentar(er)
